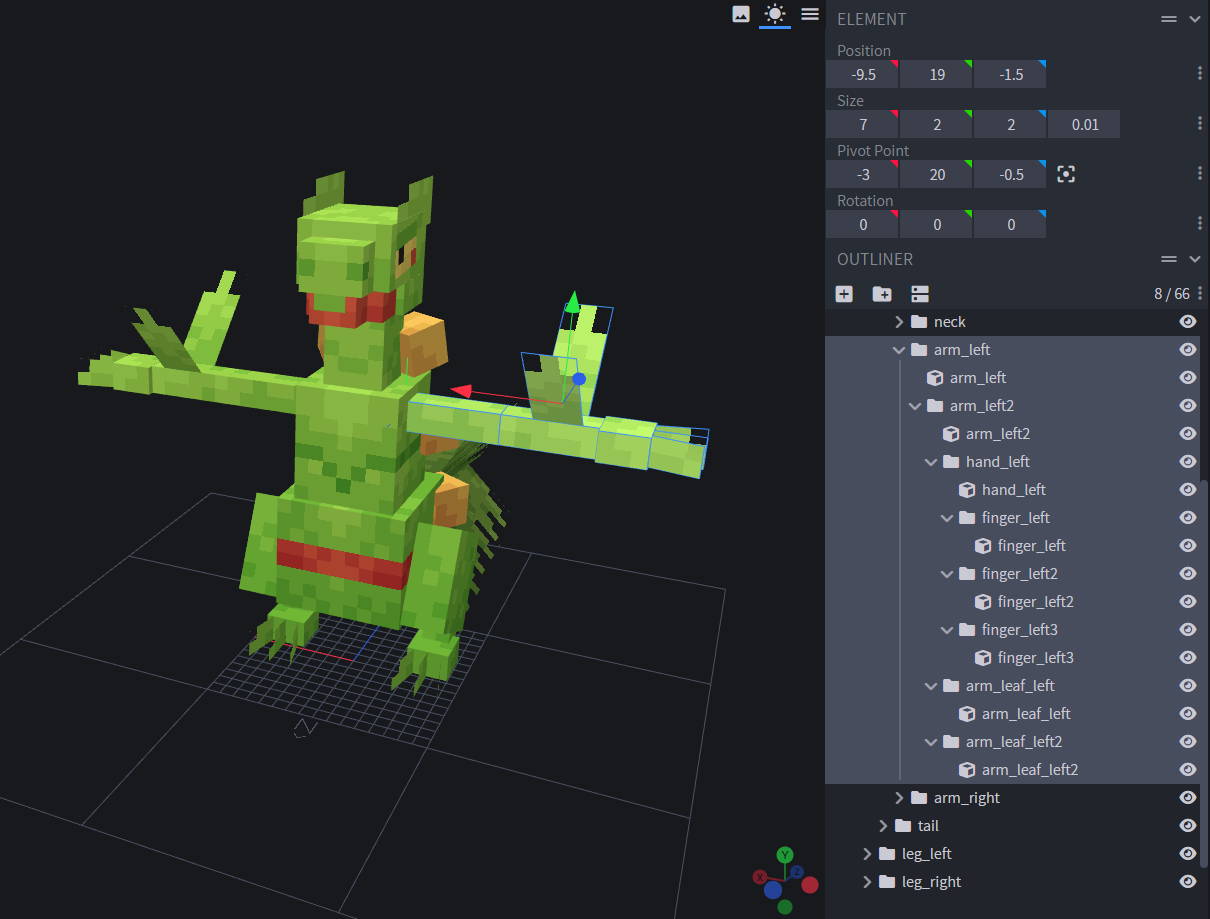Tutorials/Creating A Model
Preface
This is not a guide to Blockbench. This extensive tutorial will guide you in the creation of a compatible Cobblemon model. Cobblemon models have certain requirements in order to work in Minecraft. There are several mistakes you might make when creating a model which may result in you having to start all over. This tutorial was created in collaboration with Cobblemon community members who have made these fatal mistakes. Some experience with Blockbench is recommended, but never required.
"Like 80% of the work for making a Pokémon is done through Blockbench. The rest are some files to assign the stuff you make into the game." -FrankTheFarmer
Step 1: Get access to Blockbench
Blockbench is a free 3D Modeling program capable of doing everything you need to make a Cobblemon model. You can create a model, paint it, and animate it all at the same time using Blockbench. Watching some Blockbench tutorials before getting started is recommended.
- Open your browser and go to https://www.blockbench.net
DOWNLOADthe app or click onOPEN WEB APP
Blockbench can also be used on mobile devices!
Disclaimer: This guide is tailored towards the Blockbench app on PC.
Step 2: Create the model file
You will be creating the project file in Blockbench. Although this step seems simple, if you choose the wrong model type or UV mode then it will not work with Cobblemon's custom Pokémon system.
- Open up Blockbench
- Click on File > New > Bedrock Entity
- In lowercase only, type the name of your custom Pokémon in both
File NameandModel Identifier - Make sure Default UV Mode is set to
Box UV - Leave
Texture Sizealone - Click
Confirm
You have created the foundation of your model file!
Despite being for the Java version of Minecraft, Cobblemon uses Bedrock entities to allow for flexible animations.
Step 3: Creating cubes the right way
There are many ways to create a Pokémon model. There is no “right way” to make a cube to build your design; however, there are several things that can break your model involving these cubes.
Before you get started, you should know that there are several things you should never do when creating cubes. As you create your model, keep the following tips in mind:
- Don't use capital letters when naming your cubes or groups. Minecraft might crash trying to read them. Always stick with lowercase letters when naming things!
- Don't use decimals in
Sizevalues! Minecraft can't handle "2.5" pixels properly.Position,Inflate,Pivot Point, andRotationvalues can use decimals without issues.- These decimal values will get rounded up or down in game and break the geometry.
- Don't change the UV Mode of the cube. They should all be “Box UV” by default, but if just one cube is changed to Per-face UV, the whole resource pack will refuse to load.
- Don't forget to save! It can take hours or days to make your model. Save often!
- Make sure your model is facing
North! It should be facing towards the N on the floor. It may walk backwards or sideways in game if not facing North. - Your model does not always need to be on a 1 to 1 scale. It can be sized down in game to affect texture details.
With that in mind, you can start creating cubes in Blockbench!
- Create a cube by clicking the
Add Cubebutton under "Outliner" or press Ctrl + N - Change the elements of this cube as needed
- Repeat these steps when more cubes are needed to build your model
Tip: You can change one of the size values to 0 to create a 2D plane. These are usually called panes and can be used to create flat textures for certain situations. Remember to paint the back side of these panes!
Step 4: Arrange your cubes into "bones"
As you create the cubes for your model, you will want group them into folders. These groups of cubes are called bones. Only bones can be selected in the Animate tab. Bones can even go inside of other bones. You are essentially building a skeleton. Sort these bones out to make animating the model easier later on.
- Decide which cubes should be grouped together as a
bone.
example: grouping several cubes together to make a "foot" bone. Then grouping other cubes to make a "leg" bone. - Create a group by clicking the
Add Groupbutton under "Outliner" or press Ctrl + G - Name this new bone. It is recommended to use names of body parts like arm, arm 2, hand, etc.
- Click and drag associated cubes into this new bone folder.
- Assign an appropriate pivot point to this new bone. This controls the location it will rotate from.
- Repeat these steps when more bones are needed for animation
Bones can use the same properties under the "Element" section. How you use these properties with bones is up to you. You can reference official models that have a similar body type to your custom Pokémon.
Step 5: Arranging your bones the right way
There are many ways to create a Pokémon model. Unfortunately, there is a "right way" to arrange your bones so it won't break something in game; however, this will never restrict your creative freedom! There are only 2 "bones" required to make your model functional with Cobblemon and it shouldn't interfere with your design.
You may want to come back to these steps after creating all of the cubes necessary to make your model complete
- Create a new bone group and name this folder after your custom Pokémon
- Drag all bones and cubes into this new folder until it holds everything.
- This folder that holds everything is known as the
root folder
- This folder that holds everything is known as the
- Ensure the XYZ Pivot Point values of the root folder are all at 0.
- This stops the model from sinking into the ground in game.
- Create or pick the
headbone for your Pokémon.- This will be the bone that rotates when it uses the "look" animation.
- Sometimes a Pokémon wont have a traditional head like Spheal for example. You'll have to get creative with which bone shall be the head bone.
- Ensure this head bone is named
head.- You mostly name it "head" for simplicity with the
poser file. - If your Pokémon is shaped differently, then just remember to use the name of the bone that works best in its poser file.
- You mostly name it "head" for simplicity with the
The root folder is crucial for making the in-game model's position look exactly the way it does in Blockbench. If the Pivot values are not 0, then it will shift in some direction.
Having a head bone allows the Pokémon to use the look animation without issues. In the past, many creators have unknowingly assigned the head bone as "head" in their poser files despite not having an actual bone with that name in their model. If the model did not have this matching head bone, the game would crash!
Step 6: Create your textures
This step will only help you with the creation of the files. Any artistic help will have to be sourced from somewhere else. It is recommended to watch some tutorials or ask for help in the Cobblemon discord.
- Click on "Create Texture" or press Ctrl+Shift+T.
- Name the texture after your Pokémon.
- Ensure Pixel Density is set to
16x- Other densities may break textures.
- The model can later be sized up or down to affect details.
- Click confirm. The default settings are usually fine.
- Navigate to the
Painttab in the top-right corner of Blockbench - Paint the model until satisfied.
- Click the Save icon on your texture, or press Ctrl+S
- Make sure the PNG is called
<pokemon>.png - Repeat these steps for the shiny texture. (optional)
It is recommended that you save these PNGs in a folder you can easily access later.
Step 7: Animate your Pokémon
Again, this step will only help you with the creation of the files. Animations are not required to make your Pokémon work in game. This step may be skipped.
Remember that animations can only select bones. And if you change the bone names during or after this process, then you need to update your animations!
- Navigate to the
Animatetab in the top-right corner of Blockbench - Under the "ANIMATIONS" section, click the
Add Animationbutton. - Name your animation
animation.<pokemon>.<animation type>- There is a list of animation type examples below
- Select a desired loop mode. This can be changed later.
- Click
Confirm - Animate your Pokémon until satisfied.
- Repeat the previous steps to create new animations.
- Save your animations as a group. Click on the top-most save icon.
- Name this animation JSON
<pokemon>.animation.json
Cobblemon has a limited selection of Pose types that animations can use in game. The Quirk animation system(Future link) can expand this. You should at least create some core animations like idles, walks, and faints. You can name your animations using the following naming scheme.
Current list of Poses and animations you should make for them:
- "STAND" -
animation.<pokemon>.ground_idle- This pose type is also used for battle-idles -
animation.<pokemon>.battle_idle
- This pose type is also used for battle-idles -
- "WALK" -
animation.<pokemon>.ground_walk - "HOVER" -
animation.<pokemon>.air_idle - "FLY" -
animation.<pokemon>.air_fly - "FLOAT" -
animation.<pokemon>.water_idle - "SWIM" -
animation.<pokemon>.water_swim - "SLEEP" -
animation.<pokemon>.sleep - "SHOULDER_LEFT" -
animation.<pokemon>.shoulder_left - "SHOULDER_RIGHT" -
animation.<pokemon>.shoulder_right - "faint" -
animation.<pokemon>.faint - "cry" -
animation.<pokemon>.cry
Step 8: Export Bedrock Geometry
By now, you should already have your textures and animations saved somewhere. All that's left is to export your model file. Afterwards, everything you have made should be ready to use in resource packs!
- Click on File > Export > Export Bedrock Geometry
- Name this file
<pokemon>.geo.json - Save it somewhere easily accessible
This step is done last in case any edits needed to be made to the model.
Congratulations! You should now have a model, textures, and animations, which is most of the work for creating a custom Pokémon. Provided you followed this guide, your model should not be causing any issues when put in game.