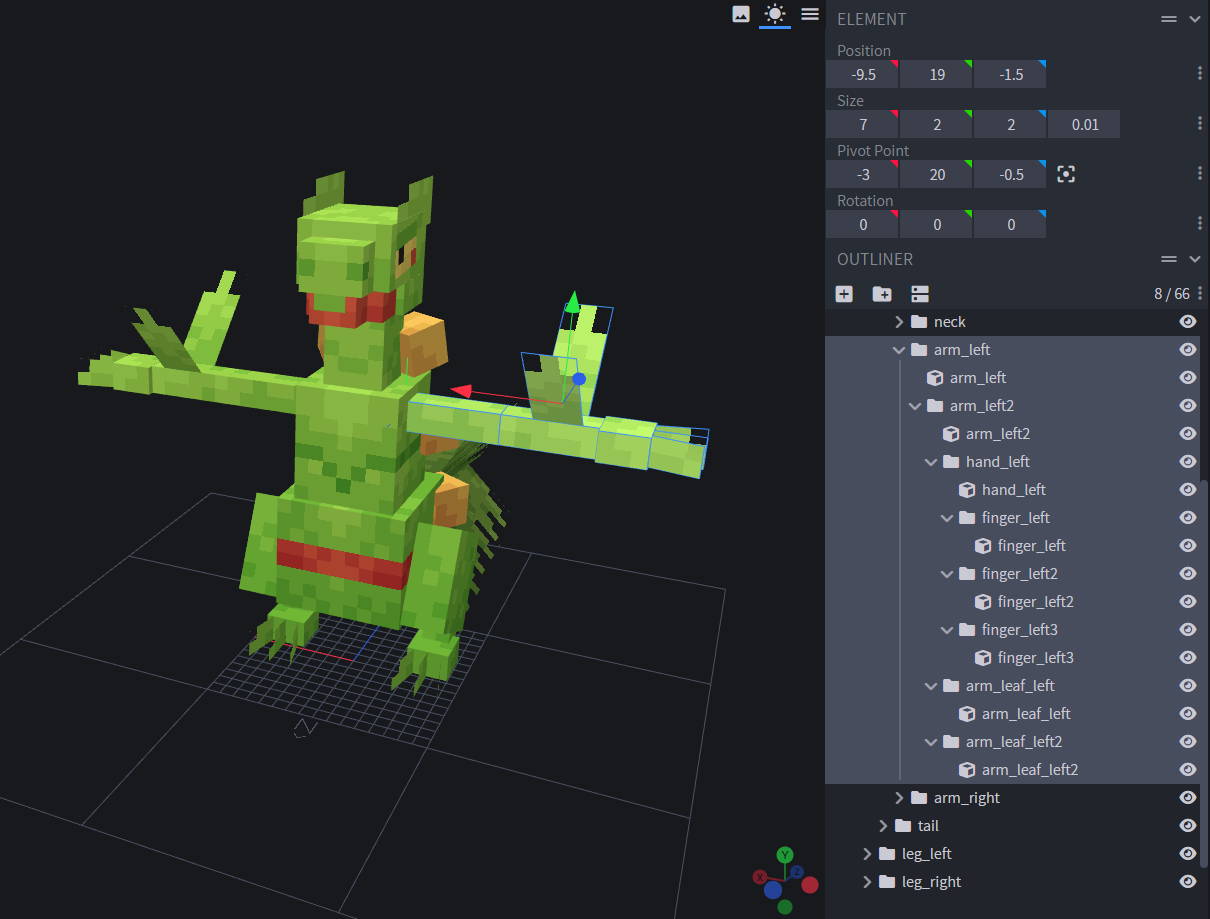Preface
This beginner friendly step-by-step guide will walk you through adding custom Pokémon through resource and data packs. Cobblemon addons have certain requirements in order to work in Minecraft. There are several mistakes you can make along the way that can cause the game to crash. This tutorial was created in collaboration with Cobblemon community members who have made these mistakes.
Knowledge of coding and resource packs is not necessary! In this tutorial, you will mostly be replacing data in existing file templates and building a custom Pokémon out of cubes. Experience with Blockbench is recommended, but never required! If at any point your addon is not working, you can look for help in the Cobblemon discord server.
Overview
This guide will teach you:
- How to format your models and animations
- Where to place your files
- How to configure stats for your Pokémon
- How to configure evolutions for your Pokémon
- How to configure spawning for your Pokémon
What you will be creating are two things together; a resource pack and a data pack. Resource packs primarily operate within the assets folder, while data packs operate within the data folder.
The reason we need to make two different things is that the data pack handles all the information (stuff a server needs), and the resource pack handles all the assets like models, textures, and more (stuff the client needs).
In this guide we will be creating both as a single pack.
As a brief summary:
Data packsas a stand-alone are useful for servers, as servers have no need for assetsResource packsare useful for players playing on servers that already have the data- A single pack with data pack and resource pack files together are useful to players who are playing single player, and need both the data and the assets. These combined data and resource files are often called
Addons.
Recommended Tools
While creating an addon can be done with a browser and some default PC tools, it's highly recommended that you download some of the following software. They can be very helpful if you want to make more than one custom Pokémon.
- Blockbench Desktop App - It will make accessing assets easier
- A Text Editor - They can be helpful for editing multiple files at once
- Recommendations:
- Visual Studio Code
- Notepad++
- Recommendations:
- Zip File Software - They can help you zip up your addon to be shared
- Recommendations:
- 7zip
- Recommendations:
Cobblemon addons use a lot of json files. These are human-readable sets of data for Minecraft to read. Here are some JSON terms to help you understand these files.
JSON terminology
"key": "value"- Property, aka "key-value pair".keymust have quotes around it in JSON.valuecan be any of the following:{}- Object. contains properties, as above.[]- Array. Is an ordered list of "entries" of any of the other data types."abc"- String. Quotes around any set of characters. Cannot have line returns in the middle of them.1- Number. Doesn't have quotes. Some values can be decimal friendly.true/false- Boolean. Doesn't have quotes. One of possibly either `true` or `false`
JSON quirks
- Must have commas between properties.
- Cannot have commas after properties if there's not another property.
- You can't have any commas before any sort of closing bracket.
Creating a Custom Pokémon
Part 1: Arrange the folders for this addon
Due to some files sharing the same names later in this guide, you will be creating the folder structure and pack.mcmeta now. This is to prevent confusion going forward.
- Create a new text file and name it
pack.mcmeta- Ensure that it doesn't end in other file extensions like .txt. You may need to search "how to show file extensions" for whatever operating system you have.
- This file tells Minecraft "this is a resourcepack/datapack"
- Open the file and insert the following data:
- Hover over the underlined text to see more information.
{
"pack": {
"pack_format": 15,
"description": "Example description"
}
}
- Save the file and put it aside for now.
- Create a series of folders arranged like the following example:
Folder Structure
- (addon name)
- pack.mcmeta
- assets
- cobblemon
- bedrock
- pokemon
- animations
- <folder named after your pokemon>
- models
- <folder named after your pokemon>
- posers
- resolvers
- <folder named after your pokemon>
- animations
- pokemon
- lang
- textures
- pokemon
- <folder named after your pokemon>
- pokemon
- bedrock
- cobblemon
- data
- cobblemon
- spawn_pool_world
- species
- custom
- cobblemon
After this folder tree for your addon is made, you can simply drop the files into the associated folders as you create them.
Remember that the pack.mcmeta is a file, not a folder to add. It must be one folder deep in order for Minecraft to recognize this pack as a resource pack or data pack when in the appropriate game folders.
Part 2: Create your Pokémon's assets in Blockbench
This is not a guide to Blockbench. This extensive part of the tutorial will guide you in the creation of a compatible Cobblemon model. Cobblemon models have certain requirements in order to work in Minecraft. There are several mistakes you might make when creating a model which may result in you having to start all over.
This part of the guide is a slightly watered down version of the model creation tutorial to keep things more beginner friendly.
Step 1: Get access to Blockbench
Blockbench is a free 3D Modeling program capable of doing everything you need to make a Cobblemon model. You can create a model, paint it, and animate it all at the same time using Blockbench. Watching some Blockbench tutorials before getting started is recommended.
- Open your browser and go to https://www.blockbench.net
DOWNLOADthe app or click onOPEN WEB APP
Blockbench can also be used on mobile devices!
Disclaimer: This guide is tailored towards the Blockbench app on PC.
Step 2: Create the model file
You will be creating the project file in Blockbench. Although this step seems simple, if you choose the wrong model type or UV mode then it will not work with Cobblemon's custom Pokémon system.
- Open up Blockbench
- Click on File > New > Bedrock Entity
- In lowercase only, type the name of your custom Pokémon in both
File NameandModel Identifier - Make sure Default UV Mode is set to
Box UV - Leave
Texture Sizealone - Click
Confirm
You have created the foundation of your model file!
Despite being for the Java version of Minecraft, Cobblemon uses Bedrock entities to allow for flexible animations.
Step 3: Creating cubes the right way
There are many ways to create a Pokémon model. There is no “right way” to make a cube to build your design; however, there are several things that can break your model involving these cubes.
Before you get started, you should know that there are several things you should never do when creating cubes. As you create your model, keep the following tips in mind:
- Don't use capital letters when naming your cubes or groups. Minecraft might crash trying to read them.
- Always stick with lowercase letters when naming things!
- Don't use decimals in
Sizevalues! Minecraft can't handle "2.5" pixels properly.- These decimal values will get rounded up or down in game and break the geometry.
Position,Inflate,Pivot Point, andRotationvalues can use decimals without issues.
- Don't change the UV Mode of the cube. They should all be “Box UV” by default.
- If just one cube is changed to Per-face UV, the whole resource pack will refuse to load.
- Don't forget to save! It can take hours or days to make your model. Save often!
- Make sure your model is facing
North! It should be facing towards the N on the floor.- It may walk backwards or sideways in game if not facing North.
- Your model does not always need to be on a 1 to 1 scale. It can be sized down in game to affect texture details.
With that in mind, you can start creating cubes in Blockbench!
- Create a cube by clicking the
Add Cubebutton under "Outliner" or press Ctrl + N - Change the elements of this cube as needed
- Repeat these steps when more cubes are needed to build your model
Tip: You can change one of the size values to 0 to create a 2D plane. These are usually called panes and can be used to create flat textures for certain situations. Remember to paint the back side of these panes!
Step 4: Arrange your cubes into "bones"
As you create the cubes for your model, you will want group them into folders. These groups of cubes are called bones. Only bones can be selected in the Animate tab. Bones can even go inside of other bones. You are essentially building a skeleton. Sort these bones out to make animating the model easier later on.
- Decide which cubes should be grouped together as a
bone.
example: grouping several cubes together to make a "foot" bone. Then grouping other cubes to make a "leg" bone. - Create a group by clicking the
Add Groupbutton under "Outliner" or press Ctrl + G - Name this new bone. It is recommended to use names of body parts like arm, arm 2, hand, etc.
- Click and drag associated cubes into this new bone folder.
- Assign an appropriate pivot point to this new bone. This controls the location it will rotate from.
- Repeat these steps when more bones are needed for animation
Bones can use the same properties under the "Element" section. How you use these properties with bones is up to you. You can reference official models that have a similar body type to your custom Pokémon.
Step 5: Arranging your bones the right way
There are many ways to create a Pokémon model. Unfortunately, there is a "right way" to arrange your bones so it won't break something in game; however, this will never restrict your creative freedom! There are only 2 "bones" required to make your model functional with Cobblemon and it shouldn't interfere with your design.
You may want to come back to these steps after creating all of the cubes necessary to make your model complete
- Create a new bone group and name this folder after your custom Pokémon
- Drag all bones and cubes into this new folder until it holds everything.
- This folder that holds everything is known as the
root folder
- This folder that holds everything is known as the
- Ensure the XYZ Pivot Point values of the root folder are all at 0.
- This stops the model from sinking into the ground in game.
- Create or pick the
headbone for your Pokémon.- This will be the bone that rotates when it uses the "look" animation.
- Sometimes a Pokémon wont have a traditional head like Spheal for example. You'll have to get creative with which bone shall be the head bone.
- Ensure this head bone is named
head.- You mostly name it "head" for simplicity with the
poser file. - If your Pokémon is shaped differently, then just remember to use the name of the bone that works best in its poser file.
- You mostly name it "head" for simplicity with the
The root folder is crucial for making the in-game model's position look exactly the way it does in Blockbench. If the Pivot values are not 0, then it will shift in some direction.
Having a head bone allows the Pokémon to use the look animation without issues. In the past, many creators have unknowingly assigned the head bone as "head" in their poser files despite not having an actual bone with that name in their model. If the model did not have this matching head bone, the game would crash!
Step 6: Create your textures
This step will only help you with the creation of the files. Any artistic help will have to be sourced from somewhere else. It is recommended to watch some tutorials or ask for help in the Cobblemon discord server.
- Click on "Create Texture" or press Ctrl+Shift+T.
- Name the texture after your Pokémon.
- Ensure Pixel Density is set to
16x- Other densities may break textures.
- The model can later be sized up or down to affect details.
- Click confirm. The default settings are usually fine.
- Navigate to the
Painttab in the top-right corner of Blockbench - Paint the model until satisfied.
- Click the Save icon on your texture, or press Ctrl+S
- Make sure the PNG is called
<pokemon>.png - Place this PNG in your Pokémon's
texturefolder of your addon.- The folder path for this PNG should be like so:
<your_addon>/assets/cobblemon/textures/pokemon/<your_pokemon>/<pokemon>.png
- The folder path for this PNG should be like so:
- Repeat these steps for the shiny texture. (optional)
Step 7: Animate your Pokémon
Again, this step will only help you with the creation of the files. Animations are not required to make your Pokémon work in game. This step may be skipped.
Remember that animations can only select bones. And if you change the bone names during or after this process, then you need to update your animations!
- Navigate to the
Animatetab in the top-right corner of Blockbench - Under the "ANIMATIONS" section, click the
Add Animationbutton. - Name your animation
animation.<pokemon>.<animation type>- There is a list of animation type examples below
- A full list of animation types that the developers make can be found here.
- Select a desired loop mode. This can be changed later.
- Click
Confirm - Animate your Pokémon until satisfied.
- Repeat the previous steps to create new animations.
- Save your animations as a group. Click on the top-most save icon.
- Name this animation JSON
<pokemon>.animation.json - Place this animation JSON in your Pokémon's
animationfolder of your addon.- The folder path for this JSON should be like so:
<your_addon>/assets/cobblemon/bedrock/pokemon/animations/<your_pokemon>/<pokemon>.animation.json
- The folder path for this JSON should be like so:
Cobblemon has a limited selection of Pose types that animations can use in game. You should at least create some core animations like idles, walks, and faints. You can name your animations using the following naming scheme.
Beginner list of Poses and animations you should make for your Pokemon:
- "STAND" -
animation.<pokemon>.ground_idle - "WALK" -
animation.<pokemon>.ground_walk - "faint" -
animation.<pokemon>.faint
The full list of usable pose types and the animations that work with them can be found on the full version of the model guide.
Step 8: Export Bedrock Geometry
By now, you should already have your textures and animations saved somewhere. All that's left is to export your model file. Afterwards, everything you have made should be ready to use in resource packs!
- Click on File > Export > Export Bedrock Geometry
- Name this file
<pokemon>.geo.json - Place this model JSON in your Pokémon's
modelfolder of your addon.- The folder path for this JSON should be like so:
<your_addon>/assets/cobblemon/bedrock/pokemon/models/<your_pokemon>/<pokemon>.geo.json
- The folder path for this JSON should be like so:
This step is done last in case any edits needed to be made to the model.
Congratulations! You should now have a model, textures, and animations, which is most of the work for creating a custom Pokémon. Provided you followed this guide, your model should not be causing any issues when put in game.
Part 3: Create your Pokémon's Poser file
Posers are JSON files that create a set of animations for a Pokémon to use. The poser file contains information on when the Pokémon will perform certain animations. You can set your Pokémon to only ever perform one animation if you’d like, or you can give it different animations for just about every action it performs!
You will be creating a poser file for the idle, walk, and faint animation you should have created if following this guide. Later in this guide, you will have to come back and edit some of the portrait and profile values in the file so they look nice in the menus!
- Create a new text file and name it after your Pokémon. Include the file extension of
.json- Example:
bulbasaur.json - Make sure this new file name ends in .json and not any other file extension like .txt. You may need to search "how to show file extensions" for whatever operating system you have.
- Example:
- Open this new JSON in your preferred text editor
- Copy and paste this entire poser example into the JSON
- Hover over the underlined text to see more information.
{
"head": "head",
"portraitScale": 1,
"portraitTranslation": [ 0, 0.5, 0 ],
"profileScale": 1,
"profileTranslation": [ 0, 0.4, 0 ],
"faint": "bedrock(pokemon, faint)",
"poses": {
"standing": {
"poseName": "standing",
"transformTicks": 10,
"poseTypes": [
"STAND",
"NONE",
"PORTRAIT",
"PROFILE"
],
"animations": [
"look",
"bedrock(pokemon, ground_idle)"
]
},
"walking": {
"poseName": "walking",
"transformTicks": 10,
"poseTypes": [ "WALK" ],
"animations": [ "bedrock(pokemon, ground_walk)" ]
}
}
}
- In the section for
"faint", change "pokemon" in"bedrock(pokemon, faint)"to be your Pokémon's name.- Don't put the name in quotes.
- In the section for
"standing", change "pokemon" in"bedrock(pokemon, ground_idle)"to be your Pokémon's name.- Don't put the name in quotes.
- In the section for
"walking", change "pokemon" in"bedrock(pokemon, ground_walk)"to be your Pokémon's name.- Don't put the name in quotes.
- Save the file
- Place this new poser JSON into the
posersfolder of your addon.
You just created the poser file! When it's time to test your addon in game, it should use the animations you created earlier.
Part 4: Create your Pokémon's Resolver file
Resolvers are JSON files that assign a Pokémon its model, textures, and animations. The resolver files control all the things that allow a Pokémon to function visually!
You will be creating the resolver file for your Pokémon. At this part of the guide, you should already have files for model, texture, animation, and poser. Now they just need to be linked to your Pokémon using the resolver file.
- Create a new text file and name it
"0_<pokemon>_base.json"- Example:
0_treecko_base.json - Make sure this new file name ends in .json and not any other file extension like .txt. You may need to search "how to show file extensions" for whatever operating system you have.
- Example:
- Open this new JSON in your preferred text editor
- Copy and paste this entire resolver example into the JSON
- Hover over the underlined text to see more information.
{
"species": "cobblemon:treecko",
"order": 0,
"variations": [
{
"aspects": [],
"poser": "cobblemon:treecko",
"model": "cobblemon:treecko.geo",
"texture": "cobblemon:textures/pokemon/treecko/treecko.png",
"layers": []
},
{
"aspects": [
"shiny"
],
"texture": "cobblemon:textures/pokemon/treecko/treecko_shiny.png"
}
]
}
- In the section for
"species", change "treecko" in"cobblemon:treecko"to be your Pokémon's name. - In the section for
"poser", change "treecko" in"cobblemon:treecko"to be your Pokémon's name. - In the section for
"model", change "treecko" in"cobblemon:treecko.geo"to be your Pokémon's name. - In the section for
"textures", change both instances of "treecko" in"cobblemon:textures/pokemon/treecko/treecko.png"to be your Pokémon's name. - Under the
"shiny"aspect section for"textures", change both instances of "treecko" in"cobblemon:textures/pokemon/treecko/treecko_shiny.png"to be your Pokémon's name.- Don't delete the "_shiny" part of the name.
- You can remove the shiny variation if you didn't make any shiny textures.
- Save the file
- Place this new resolver JSON into your Pokémon's
resolversfolder of your addon.
You just created your Pokémon's resolver file. When it's time to load your addon in game, it should be using the model, textures, and animations you created for it!
Part 5: Create your Pokémon's Species file
Now that we’ve got all the assets in place, we can now create the species file! The species file contains all the entity data your Pokémon needs to exist. This is done from the data folder within your pack. This section will be extensive, but it will explain some of the basic properties of the species file. For a more detailed description of the properties in the species file, you can refer to its wiki page
This part of the guide can be skipped if you are able to create your Pokémon's species file through this Fakemon Generator made for Cobblemon! It will automatically create a zipped species JSON after you fill out some information for your Pokémon. The Fakemon Generator is very beginner friendly and can prevent you from making typos in the process of making a species file by hand.
Creating the Species JSON
This JSON will contain all the necessary data any Pokémon needs. This includes its name, type, abilities, stats, moves, etc.
- Create a new text file and name it after your Pokémon. Include the file extension of
.json- Example:
bulbasaur.json - Make sure this new file name ends in .json and not any other file extension like .txt. You may need to search "how to show file extensions" for whatever operating system you have.
- Example:
- Open this new JSON in your preferred text editor
- Let's start by adding an opening and a closing curly bracket to the file like so:
- In the following sections you will be adding information in between these brackets.
{
}
Basic Information
Let's add some basic information about your Pokémon.
- Copy and paste the following data inside the previously created curly brackets.
- Hover over the underlined text to see more information.
"implemented": true, "name": "tentaquil", "labels": [ "custom" ], "pokedex": [ "cobblemon.species.tentaquil.desc1", "cobblemon.species.tentaquil.desc2" ], "height": 11, "weight": 300, "shoulderMountable": false,
- Change the 3 instances of "tentaquil" to your Pokémon's name
- Change the values of
"height","weight", and"shoulderMountable"if desired.
Stats
Now let's include the stats. You can refer to the stats of official Pokémon as guidelines if you plan on making the stats more practical and faithful to the official games. You can find the mod's official species files on the Gitlab which are organized by generation.
- Copy and paste the following data in a new line after the previous data.
- Hover over the underlined text to see more information.
"primaryType": "poison",
"secondaryType": "water",
"baseStats": {
"hp": 125,
"attack": 105,
"defence": 95,
"special_attack": 120,
"special_defence": 85,
"speed": 70
},
"catchRate": 100,
"maleRatio": 0.5,
"baseExperienceYield": 270,
"experienceGroup": "fluctuating",
"eggCycles": 25,
"eggGroups": [
"water_1",
"monster"
],
"baseFriendship": 50,
"evYield": {
"hp": 2,
"special_attack": 1
},
- Change any of these values if desired
- It is recommended that you leave most of these values alone if you are unsure about your Pokémon's stats. They can always be changed later.
Moves and Abilities
Here you will include the abilities and move pool for your Pokémon.
- Copy and paste the following data in a new line after the previous data.
- Hover over the underlined text to see more information.
"moves": [ "egg:disable", "20:crushclaw", "tm:rest", "tutor:honeclaws" ], "abilities": [ "toughclaws", "h:serenegrace" ],
- Change any of these values if desired
- You probably should edit the moves and abilities for your Pokémon, but it can always be done later!
Entity Properties
Here you will list some properties of your Pokémon like its behavior, drops, and size.
- Copy and paste the following data in a new line after the previous data.
- Hover over the underlined text to see more information.
"baseScale": 1,
"hitbox": {
"width": 1,
"height": 1,
"fixed": false
},
"drops": {
"amount": "2",
"entries": [
{
"item": "minecraft:slimeball",
"quantityRange": "1-2",
"percentage": 66
}
]
},
"behaviour": {
"moving": {
"canLook": true,
"fly": {
"canFly": false
},
"swim": {
"swimSpeed": 0.2,
"canSwimInWater": true,
"canBreatheUnderwater": true
}
}
}
- Change any of these values if desired
- It is recommended to leave these alone for now.
Save the file!
That should be enough data for your custom Pokémon to be functional in game. Now you can save the file.
- Save the file
- Place this new species JSON into the
customfolder of your addon.
Part 6: Creating the lang file
In this section we will walk you through on how to display the Pokémon's name in game. Let's begin by making a language file!
Minecraft will take whatever text is declared in this language file to show in game if a matching key is defined. The purpose of this is so that text such as names can be translated for different languages.
- Create a new text file and name it
en_us.json- If US English is not your language, you can refer to the Minecraft Wiki page for language files to get file name for your language.
- Make sure this new file name ends in .json and not any other file extension like .txt. You may need to search "how to show file extensions" for whatever operating system you have.
- Open this new JSON in your preferred text editor
- Copy and paste this example data into the JSON:
- Hover over the underlined text to see more information.
- Remember that you want to change the string on the right side of the colon to whatever language you play with. The string on the left side of the colon must remain in English to be read properly by the mod.
{
"cobblemon.species.tentaquil.name": "Tentaquil",
"cobblemon.species.tentaquil.desc1": "If its bold colors do not sufficiently ward off predators, it secretes toxins that smell strongly of copper.",
"cobblemon.species.tentaquil.desc2": "There has only been one recorded sighting of this pokémon. Until recently, this was considered to be a joke."
}
- Swap out "tentaquil" for the name of your Pokémon
- The value after
cobblemon.species.tentaquil.nameis what your Pokémon's name will look like over its head. So you can use capital letters, periods, and hyphens.
- The value after
- Change the descriptions of the Pokémon if desired.
- Save the file
- Place this file in the
langfolder of your addon.
The keys ending with desc1 and desc2 are the Pokémon's Pokédex entries. Although the Pokédex has not been implemented yet, try to keep the entries short and brief as there may eventually be a character limit.
You can add as many Pokémon names (along with their Pokédex entries) as you want to the same language file if you are planning to add more custom Pokémon to your pack.
Part 7: Testing your Pokemon in Game
You Pokemon should now have enough data to be functional in game! Let's try loading your addon in a new creative world.
- Launch Minecraft with the Cobblemon mod enabled.
- Click on "Singleplayer"
- Click on "Create New World"
- Name this new world whatever you like
- Set it to Creative and allow cheats!
- Click on "Data Packs"
- Click on "Open Pack Folder"
- Copy your addon folder and paste it into this datapack folder.
- Your addon should appear in the list of available datapacks
- If it appears as red, you can still select it and load it without issues if you have been following this guide.
- Select your addon from the list of available datapacks and click done
- It should warn you that the datapack is outdated, but you can ignore this warning!
- Click on "Create New World"
- After the world has loaded, spawn your Pokémon with this command:
/pokespawn <your_pokemon> - Your Pokémon should have a strange looking name and should have spawned as the substitute doll, which is a green dinosaur-like doll.
- This is because the resource pack hasn't been activated yet. We will do that next.
- If a Pokémon can at least spawn as the substitute doll, that means all of it's data is valid.
- Open your options menu.
- Click on "Resource Packs"
- Click on "Open Pack Folder"
- Copy your addon folder and paste it into this resource pack folder.
- Your addon should appear in the list of available resource packs
- Select your addon from the list of available resource packs and click done.
- If you get a warning that the resource pack is outdated, you can ignore this warning!
- After the game refreshes the resourcepacks, you should be able to see the model you created!
- Ensure that your Pokémon's model, animations, and name are working properly.
- Do not close Minecraft yet. In the following sections of this guide, we will be editing the addon files while the game is loaded.
You may notice that your Pokémon does not appear properly in the Party menus and HUD. Its appearance in the GUI is controlled by the poser file. We will fix it in the next couple of sections.
Your Pokémon may also appear bigger or smaller than you intended. This can be corrected in its species file. We will fix it in the next section.
Part 8: Adjusting the Scale of your Pokémon in game
We will be adjusting the size of your Pokémon in game. This will be done by editing the species file you created earlier.
Remember that datapack folder that you copy and pasted your addon folder into? It was a temporary folder used for world creation. This means that your addon is now in a different folder. We want to edit the in game files so we can see the changes without having to restart the game! This section of the guide will show you how to access that folder from in game.
- Have Minecraft open in the main menu
- You'll always want Minecraft open in this section of the guide.
- Open your options menu.
- Click on "Resource Packs"
- Although we are looking for your addon in the datapacks folder, this is a simple way to navigate to the datapack folder.
- Click on "Open Pack Folder"
- From this new folder window, go back one folder or press
ALT+[UP ARROW]. - Click on the
savesfolder. - Click on the folder named after the Creative World you made earlier in this guide.
- Click on the
datapacksfolder. - You should see your addon folder now!
- Open your addon folder and navigate to the
speciesJSON of your Pokémon. - Open the JSON in your preferred text editor.
- Look for the following data in this file:
"baseScale": 1,
"hitbox": {
"width": 1,
"height": 1,
"fixed": false
},
- Let's start by changing the
baseScalevalue first! This controls the size of the Pokémon model.- By default, this value should be 1.
- You can use decimals to get a precise size for your Pokémon.
- Change the value for
baseScale- If you want your Pokémon to be bigger, make the value higher than 1
- If you want your Pokémon to be smaller, make the value lower than 1, but higher than 0.
- Save the file.
- Load your Creative Single Player world from the main menu.
- You always have to load the world from the main menu to see changes to
datafiles. - The command
/reloaddoes not work with Cobblemon datapacks.
- You always have to load the world from the main menu to see changes to
- Examine your Pokémon and decide if it still needs to be adjusted.
- Repeat steps 10-17 until your Pokémon's in game size is just right!
- Now that your Pokémon's size is correct, we can adjust its
hitboxvalues! This controls the Pokémon's hitbox and the size of its shadow.- By default, this value should be 1.
- You can use decimals to get a precise size for your Pokémon.
- Open your addon folder and navigate to the
speciesJSON of your Pokémon. - Open the JSON in your preferred text editor.
- Look for the following data in this file:
"hitbox": {
"width": 1,
"height": 1,
"fixed": false
},
- Change the values for
widthandheight- If you want your Pokémon's hitbox to be bigger, make the values higher than 1
- If you want your Pokémon's hitbox to be smaller, make the values lower than 1, but higher than 0.
- Save the file.
- Load your Creative Single Player world from the main menu.
- You always have to load the world from the main menu to see changes to
datafiles.
- You always have to load the world from the main menu to see changes to
- Press
F3+Bto show hitboxes. - Examine your Pokémon and decide if it still needs to be adjusted.
- Most of the time, you want the red line around the same height as the eye(s) of your Pokémon.
- That red line on the hitbox indicates when the entity will start suffocating. If the hitbox somehow has a block above this red line, then the entity will start suffocating.
- Repeat steps 20-27 until your Pokémon's in game hitbox is just right!
- Once your Pokémon's size and hitbox are just right, go back to the main menu of Minecraft and proceed to the next part of the guide.
Part 9: Adjusting your Pokémon's poser file in game
In this part of the guide, we will be editing the poser file so your Pokémon can look nice in the GUIs! This time we will be editing files in the resource pack folder! This means you can press F3+T to reload the resource pack in game rather than loading from the main menu like we did for the species file.
- Have Minecraft open in the main menu
- You'll always want Minecraft open in this section of the guide.
- Open your options menu.
- Click on "Resource Packs"
- Click on "Open Pack Folder"
- From this new folder window, you should see your addon folder.
- Open your addon folder and navigate to the
poserJSON of your Pokémon. - Open the JSON in your preferred text editor.
- Look for the following data in this file:
"portraitScale": 1, "portraitTranslation": [ 0, 0.5, 0 ], "profileScale": 1, "profileTranslation": [ 0, 0.4, 0 ],
- Let's start by editing
portraitScaleandportraitTranslation. These values control how your Pokémon looks on the right side of your screen.portraitScalemakes your Pokémon bigger or smaller in the GUI. It can be treated like a "zoom" value for the camera that renders your Pokémon in this GUI. The higher the value, the more it will zoom into your Pokémon.portraitTranslationhas a set of 3 values in brackets. These 3 values can be treated like the xyz coordinates for the camera that renders your Pokémon in the GUI. These values can use decimals and negative numbers!- This part requires a lot of trial and error. Sometimes if you change a value too drastically, it will stop appearing on the GUI. It is recommended to change the values in increments of 0.3 to get your bearings on how these values work.
- Change the values for
portraitScaleandportraitTranslation - Save the file
- Go back to Minecraft and press
F3+Tto refresh all resource packs - After loading, examine your Pokémon in the party GUI on the left side of your screen.
- Generally, you want this GUI to show your Pokémon's entire face
- Repeat steps 6-13 until your Pokémon looks just right!
- Next we will edit the values for
profileScaleandprofileTranslation. These values control how your Pokémon looks in the Party GUI when you press M.profileScalemakes your Pokémon bigger or smaller in the GUI.portraitTranslationcontrols the position of the camera rendering your Pokémon in this menu. These values can use decimals and negative numbers!- This part also requires a lot of trial and error. It is recommended to change the values in increments of 0.3 again.
- Open your addon folder and navigate to the
poserJSON of your Pokémon. - Open the JSON in your preferred text editor.
- Look for the following data in this file:
"portraitScale": 1, "portraitTranslation": [ 0, 0.5, 0 ], "profileScale": 1, "profileTranslation": [ 0, 0.4, 0 ],
- Change the values for
profileScaleandprofileTranslation - Save the file
- Go back to Minecraft and press
F3+Tto refresh all resource packs - After loading, press M and examine your Pokémon in the party GUI.
- Generally, you want this GUI to show your Pokémon's entire body.
- You mainly want your Pokémon's body to stay within the camera borders on the left side of the menu. This will mostly prevent your Pokémon from overlapping on the right side of the menu.
- Repeat steps 16-22 until your Pokémon looks just right!
- Once your Pokémon looks just right in the party menus, go back to the main menu of Minecraft and proceed to the next part of the guide.
At this point in the guide, your Pokémon should be fully functional in game. The last thing it needs is a way for it to spawn naturally in the game!
Part 10: Create your Pokémon's Spawn File
Once you create the spawn file for your Pokémon, it is considered complete! We will be using an example spawn file as a template to spawn your Pokémon. You can edit it to your liking with different spawn conditions. A list of biome tags you can use can be found here.
- Create a new text file and name it
<pokemon>.json- Example:
bulbasaur.json - Make sure this new file name ends in .json and not any other file extension like .txt. You may need to search "how to show file extensions" for whatever operating system you have.
- Example:
- Open this new JSON in your preferred text editor
- Copy and paste this example data into the JSON:
- Hover over the underlined text to see more information.
{
"enabled": true,
"neededInstalledMods": [],
"neededUninstalledMods": [],
"spawns": [
{
"id": "tentaquil-1",
"pokemon": "tentaquil",
"presets": [ "natural" ],
"type": "pokemon",
"context": "grounded",
"bucket": "uncommon",
"level": "18-60",
"weight": 10.0,
"condition": {
"canSeeSky": true,
"biomes": [ "#cobblemon:is_forest" ]
}
}
]
}
- Replace the 2 instances of "tentaquil" with the name of your Pokémon
- Edit any of the other values if desired.
- With the current template, your Pokémon will be an uncommon spawn in the forest.
- Save the file
- Place this new file in the
spawn_pool_worldfolder of your addon.- Ensure that you place it in the addon folder that is in the datapack folder!
- Load your Creative Single Player world from the main menu.
- You always have to load the world from the main menu to see changes to
datafiles.
- You always have to load the world from the main menu to see changes to
- Check if your Pokémon spawns where you assigned it to. You can use
/checkspawn <rarity>when in the assigned biome.- You can run the command
/locate biome <assigned biome>to get coordinates to the assigned biome. You can then click on the coordinates it gave you and be teleported instantly.
- You can run the command
- Ensure that your Pokémon at least appears in the
checkspawnlist after meeting its conditions.- If you made your Pokémon rare or ultra-rare, then it may take hours before you even see it spawn naturally.
- If your Pokémon appears in the checkspawn list, or if you see it spawn naturally, then you can consider this guide completed!
Congratulations! You are now a Cobblemon modder. Hopefully your Pokémon will have no issues if you've been following along. If you have any issues with your addon, help can be found in the Cobblemon Discord server.
Sharing your Pokémon Addon
Before you share your addon with others or upload it to a server, it is best to package your addon into a .zip. This will allow you to share the single .zip file instead of all the files individually.
If you have been following this guide, you may have realized that some files that got updated while testing in game are now separated. We need to combine the data and assets folders again.
- Create a new folder
- Name this new folder. This will be the final product name for your addon.
- Navigate to your addon folder inside the
datapacksfolder - Open your addon folder
- Copy the
datafolder and thepack.mcmetafile- If you have a
pack.png, copy that file too
- If you have a
- Paste them inside of your new addon folder
- Navigate to your addon folder inside the
resourcepacksfolder - Open your addon folder
- Copy the
assetsfolder - Paste inside of your new addon folder
- Your up to date files should now be reunited in the new addon folder. Its structure and contents should look like the following folder tree:
Folder Structure
- (new addon folder name)
- pack.mcmeta
- pack.png
- assets
- cobblemon
- bedrock
- pokemon
- animations
- <pokemon name>
- <pokemon>.animation.json
- <pokemon name>
- models
- <pokemon name>
- <pokemon>.geo.json
- <pokemon name>
- posers
- <pokemon>.json
- resolvers
- <pokemon>
- 0_<pokemon>_base.json
- <pokemon>
- animations
- pokemon
- lang
- en_us.json
- textures
- pokemon
- <pokemon>
- <pokemon>.png
- <pokemon>_shiny.png
- <pokemon>
- pokemon
- bedrock
- cobblemon
- data
- cobblemon
- spawn_pool_world
- <pokemon>.json
- species
- custom
- <pokemon>.json
- custom
- spawn_pool_world
- cobblemon
- Ensure you followed steps 1-11 correctly.
- If you followed along correctly, then you copied the correct and updated files so it should work properly when shared.
- Open your new addon folder
- Select all of the following items together:
data,assets,pack.mcmeta,pack.png(optional) - Compress the files with your preferred zip file software.
- If you are on Windows, you can compress them with the following method: Right click the selected items > send to > Compressed (zipped) folder
- Ensure that they are in a
.zipfile- Minecraft wont read
.rarfiles
- Minecraft wont read
- Ensure that the
pack.mcmetafile is one of the first things you see when you open your zipped addon.- Minecraft will only read 1 folder deep for the
pack.mcmeta
- Minecraft will only read 1 folder deep for the
Your addon should now be ready to share! Remember that this new zip file will still need to have a copy placed in both the datapacks and resourcepacks folders of those who will receive it. If you want to share the files on a server, then the server needs a copy in its datapack folder of the world. And every player will need a copy in their resourcepack folder!